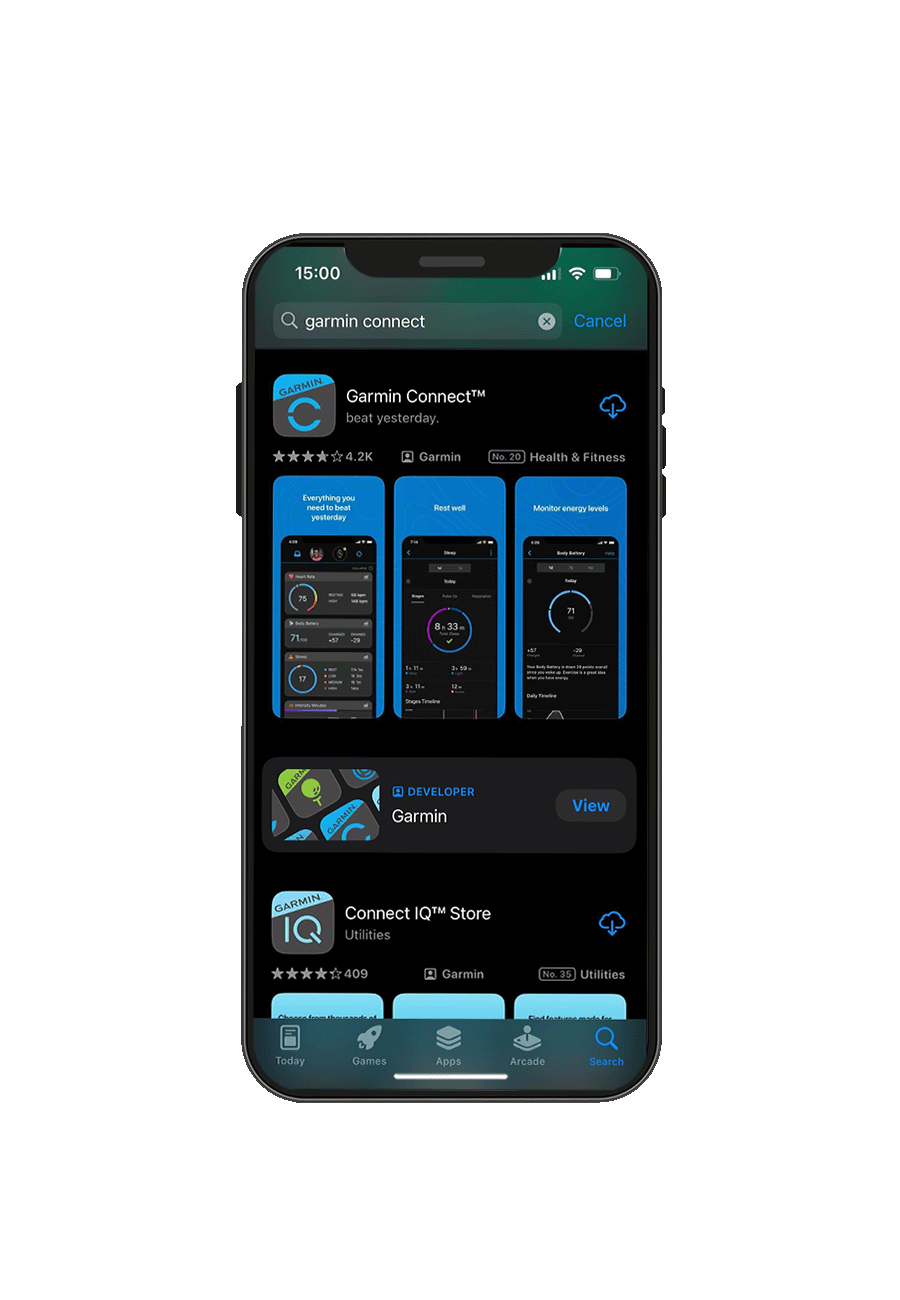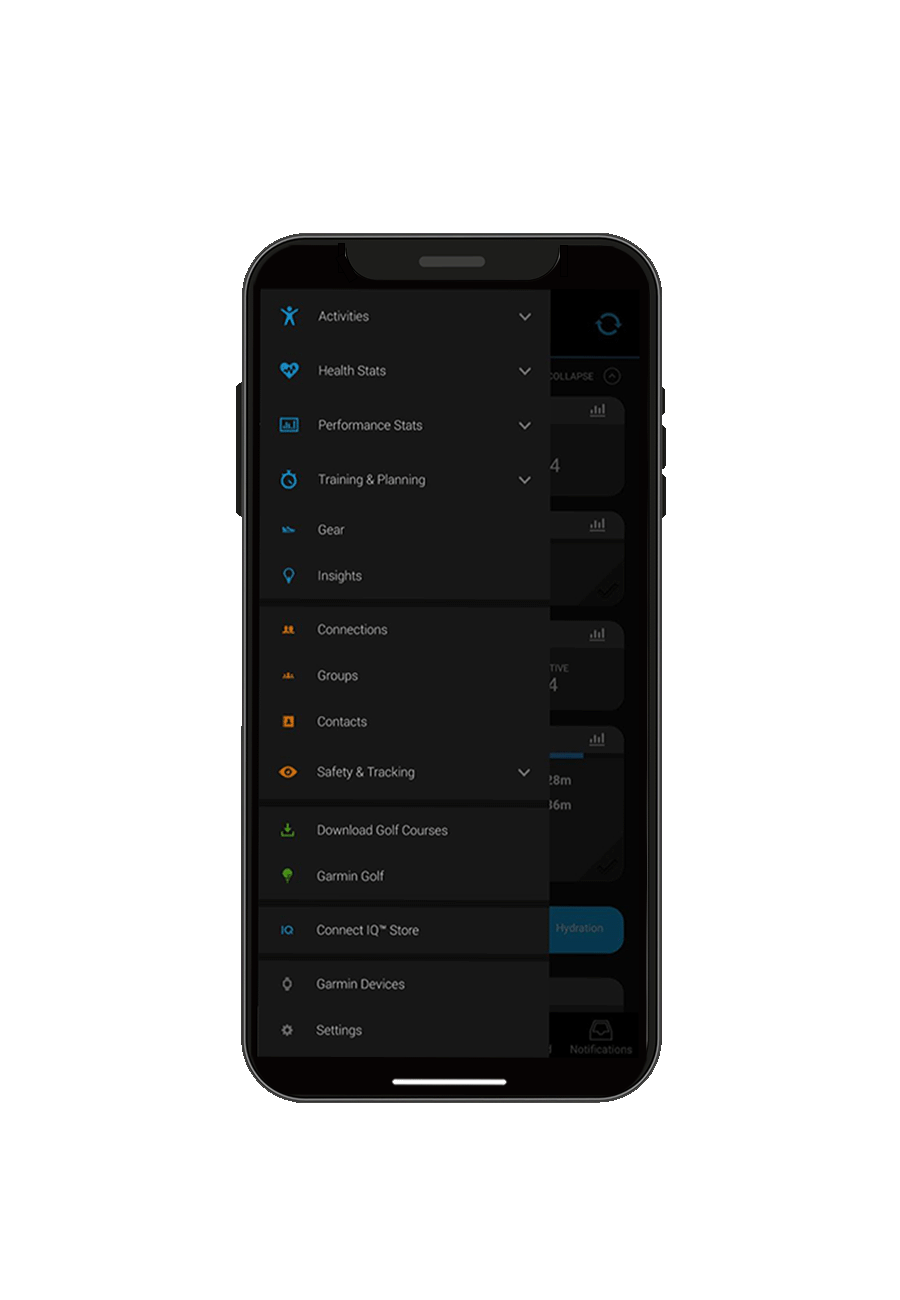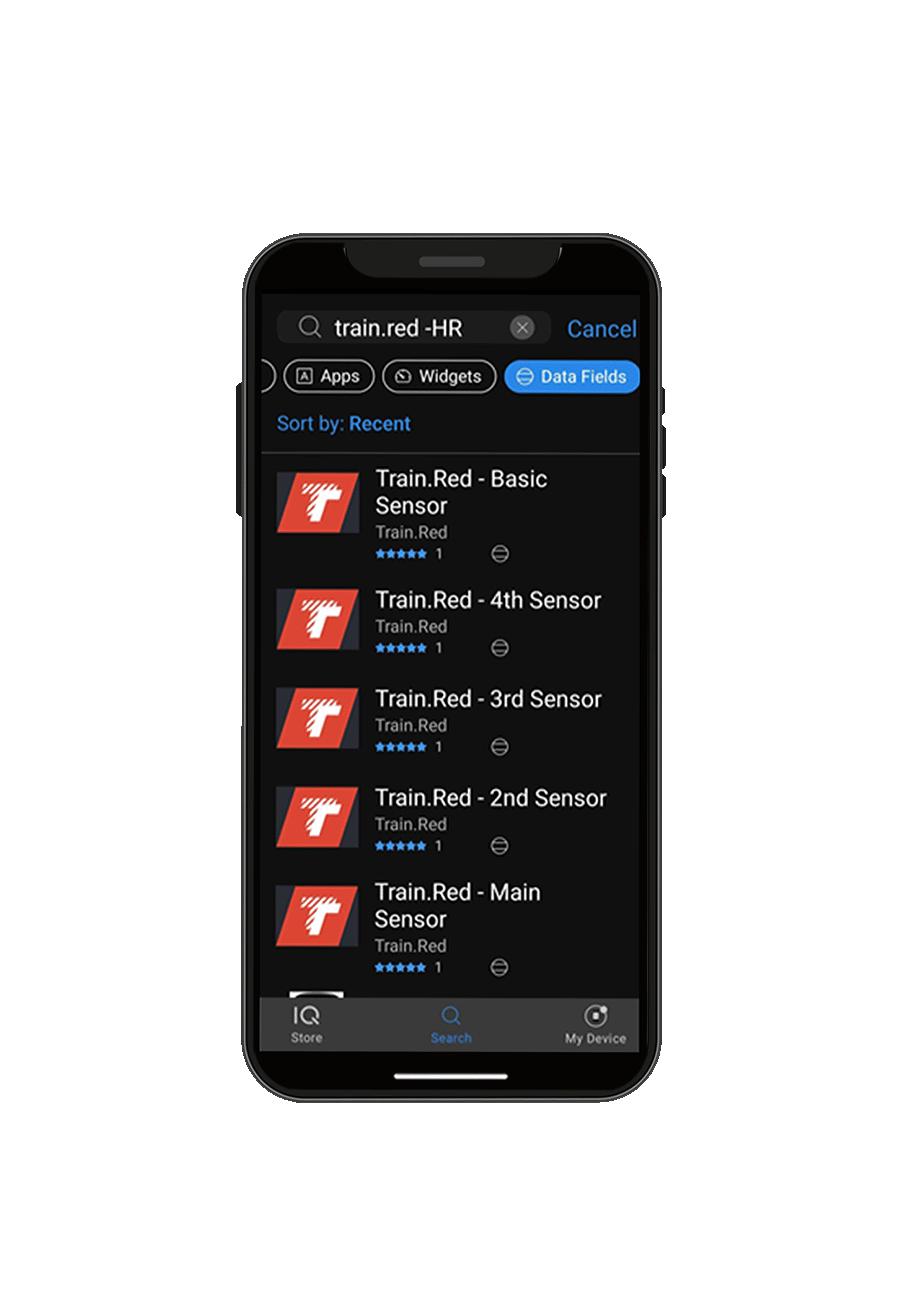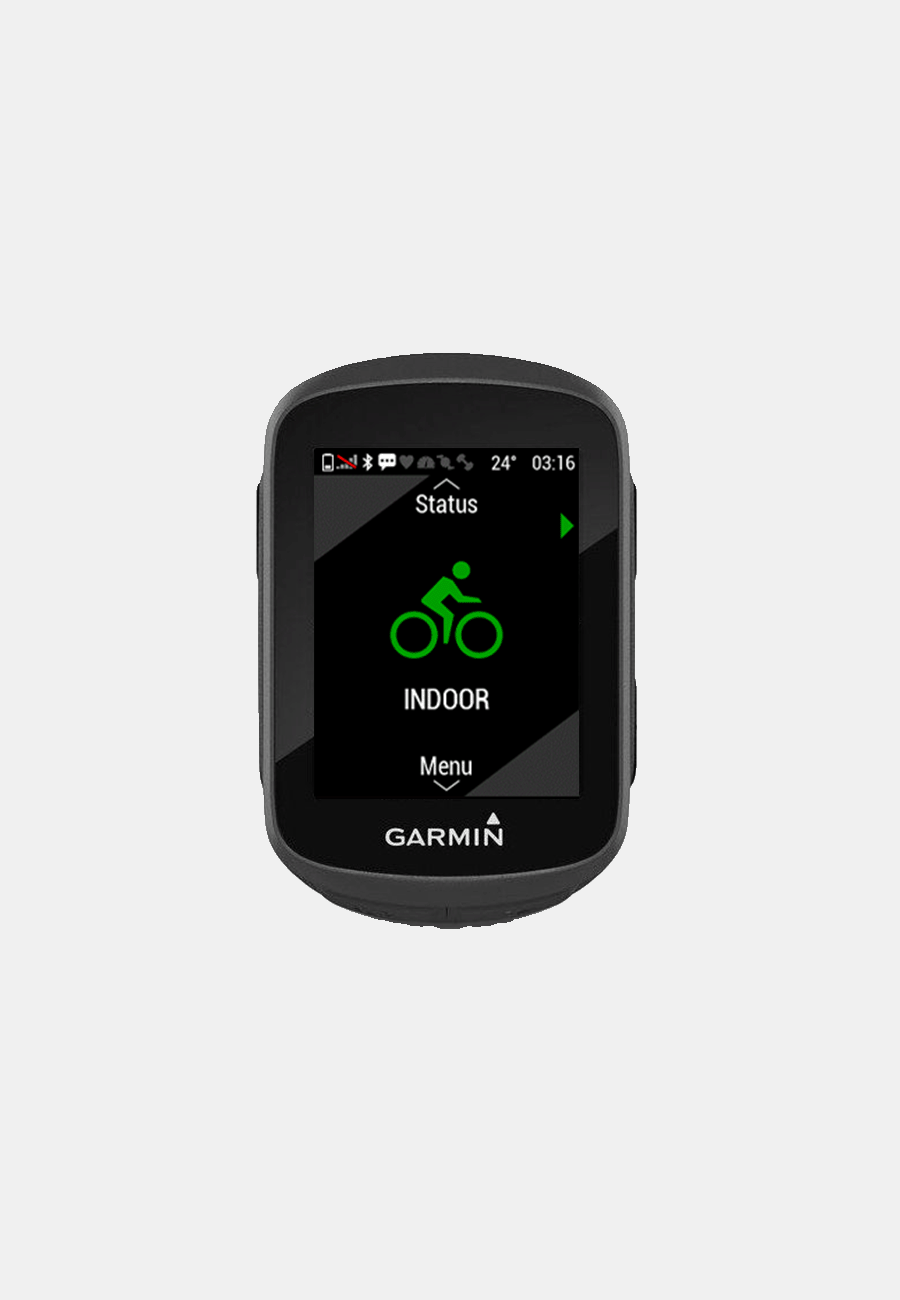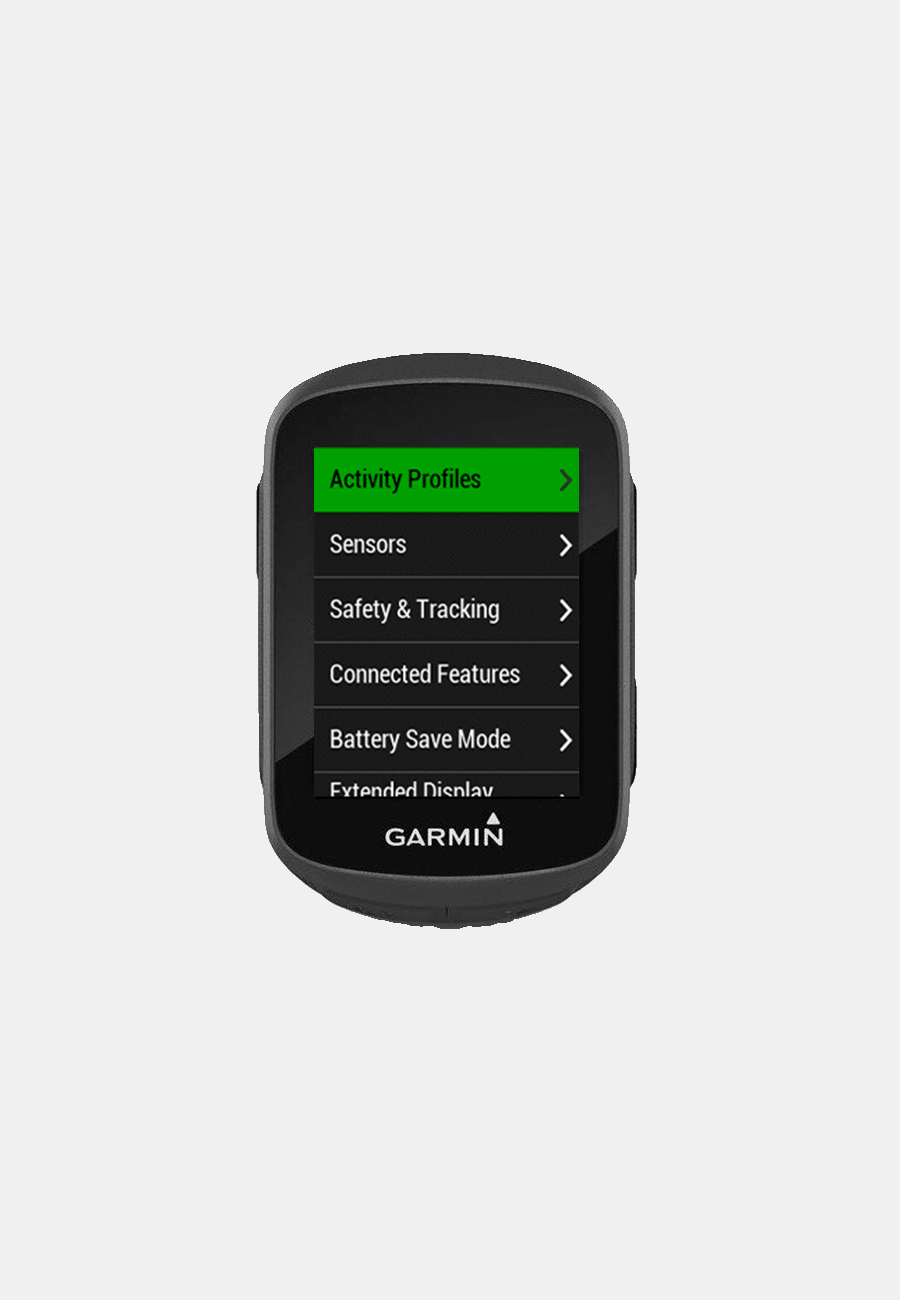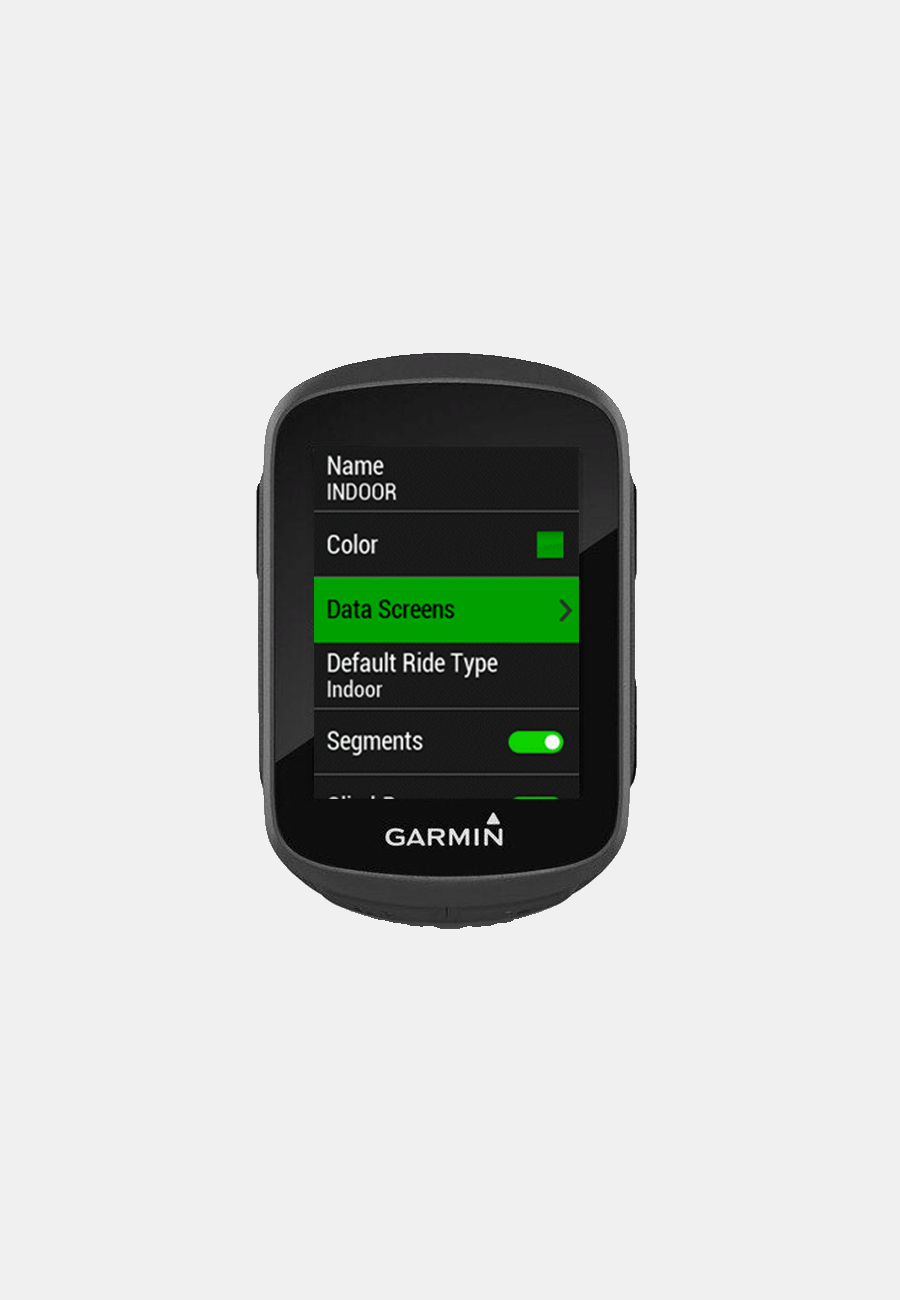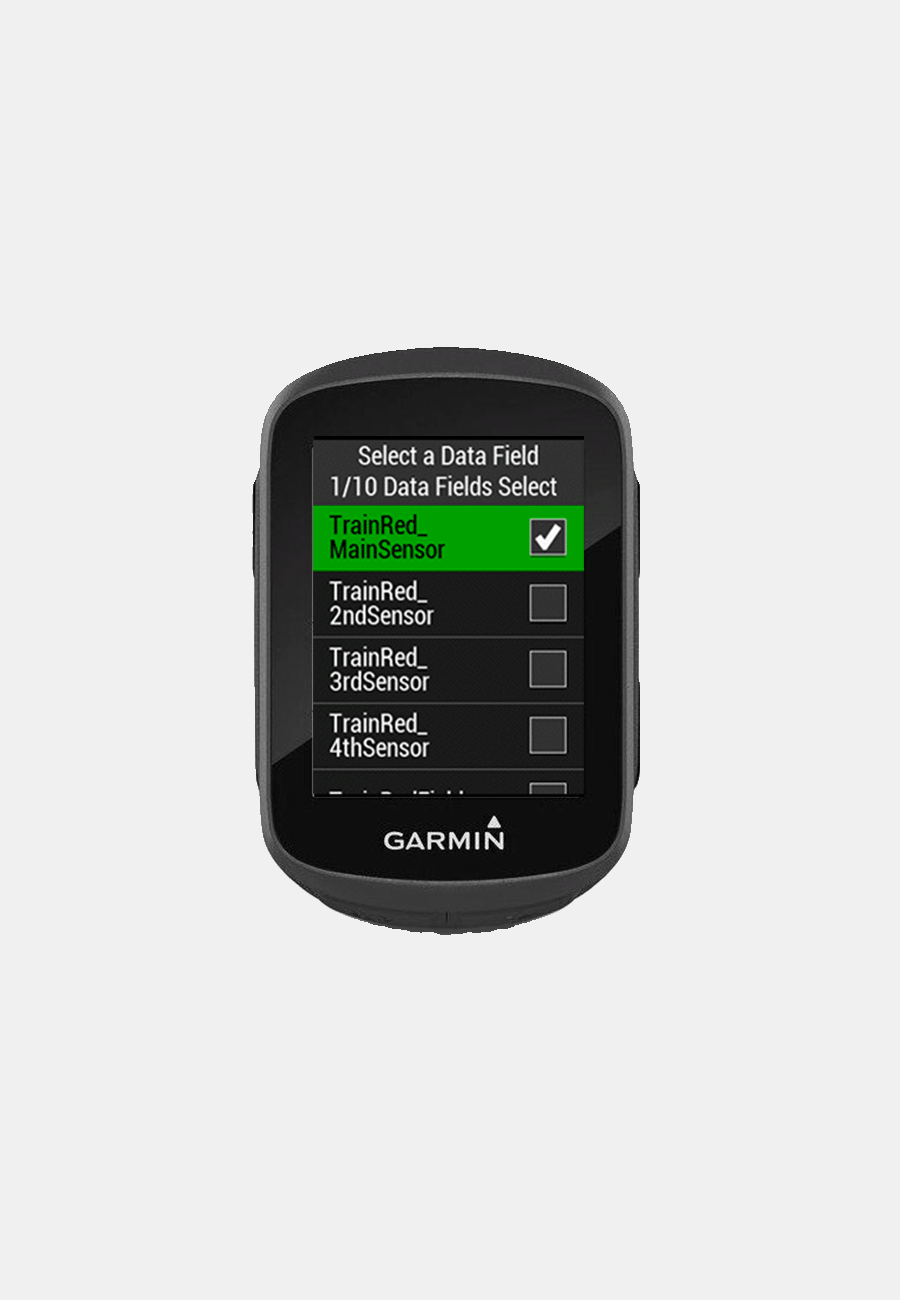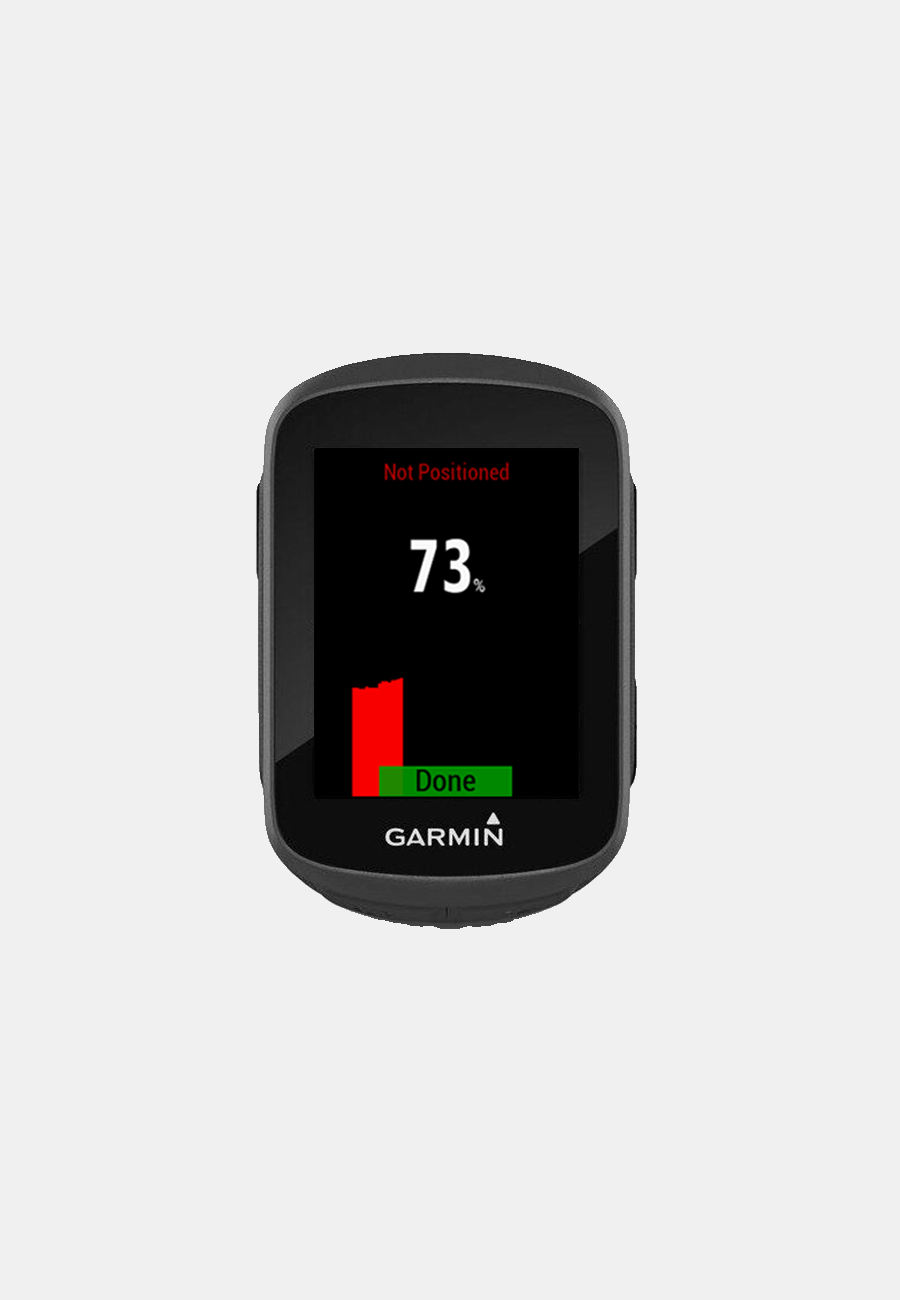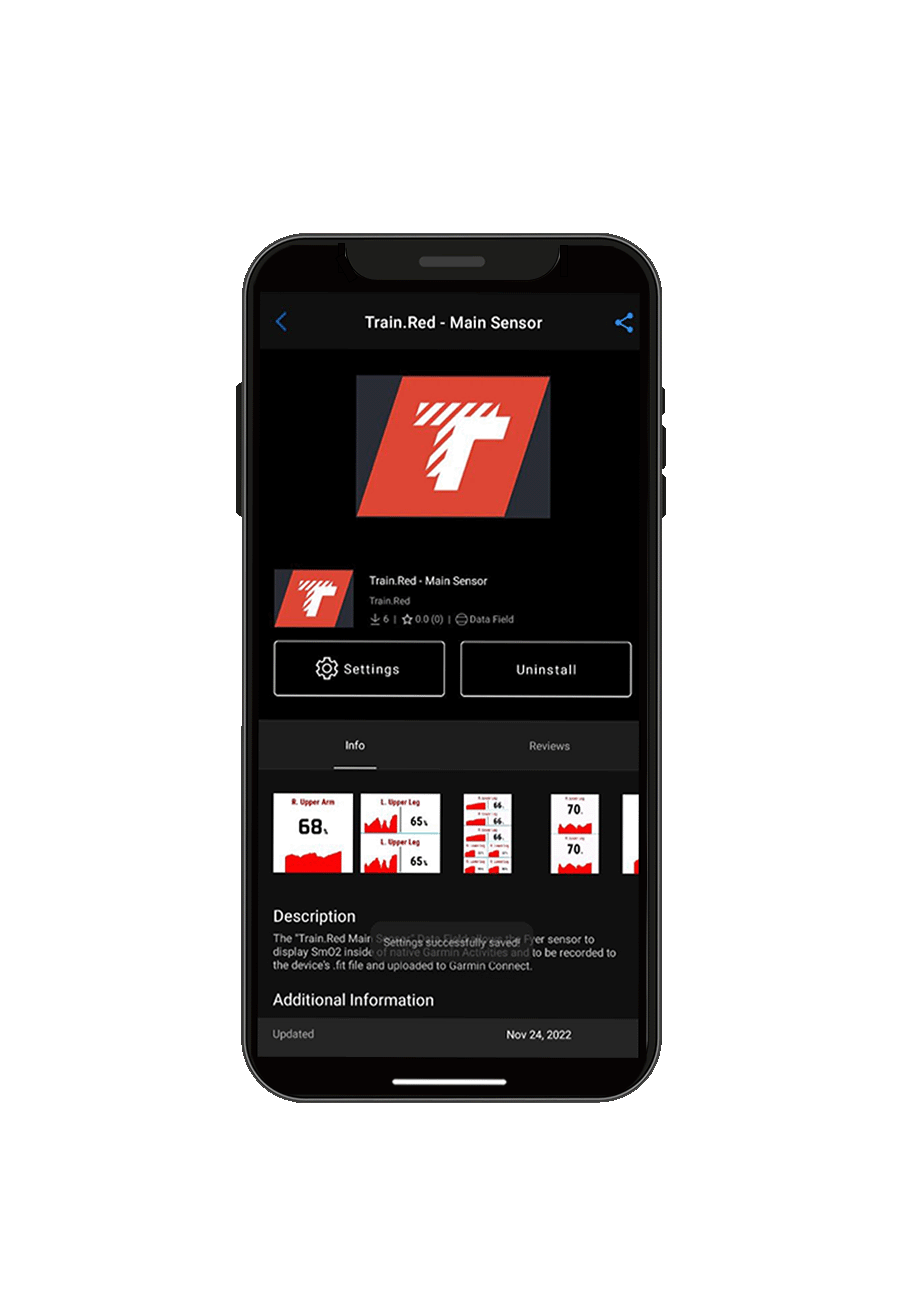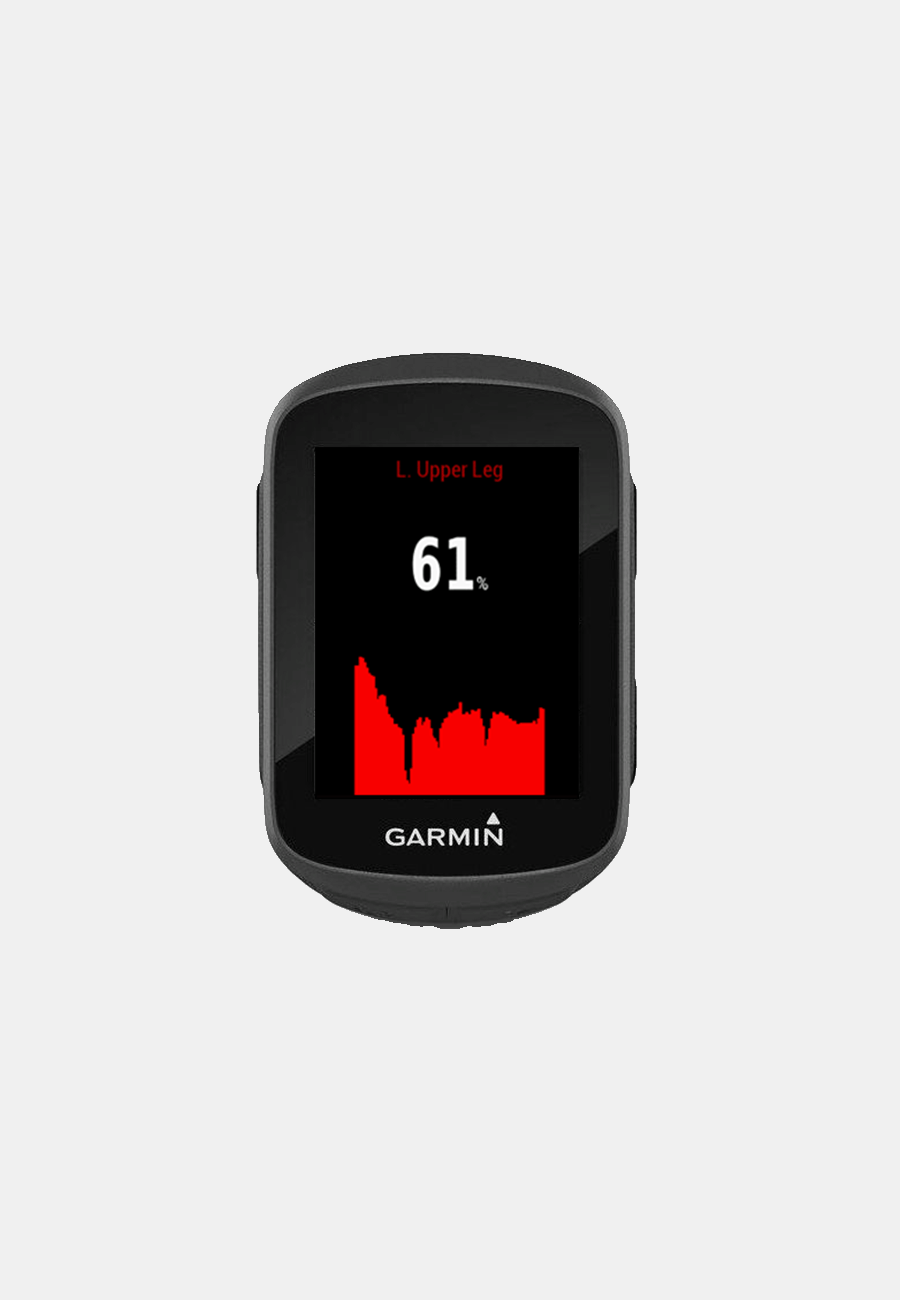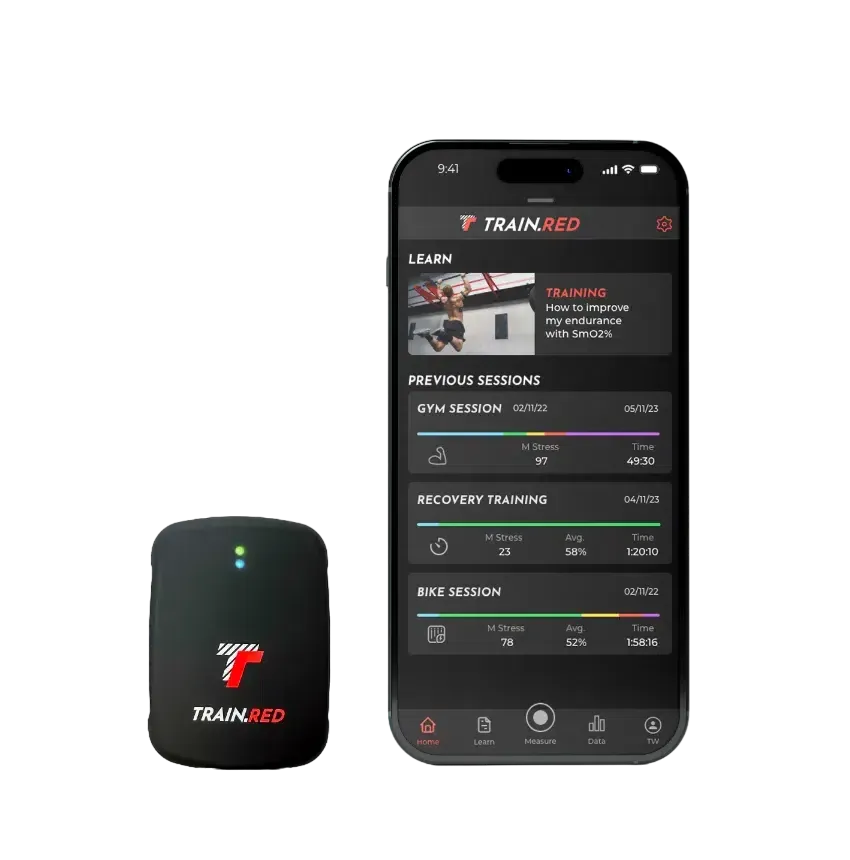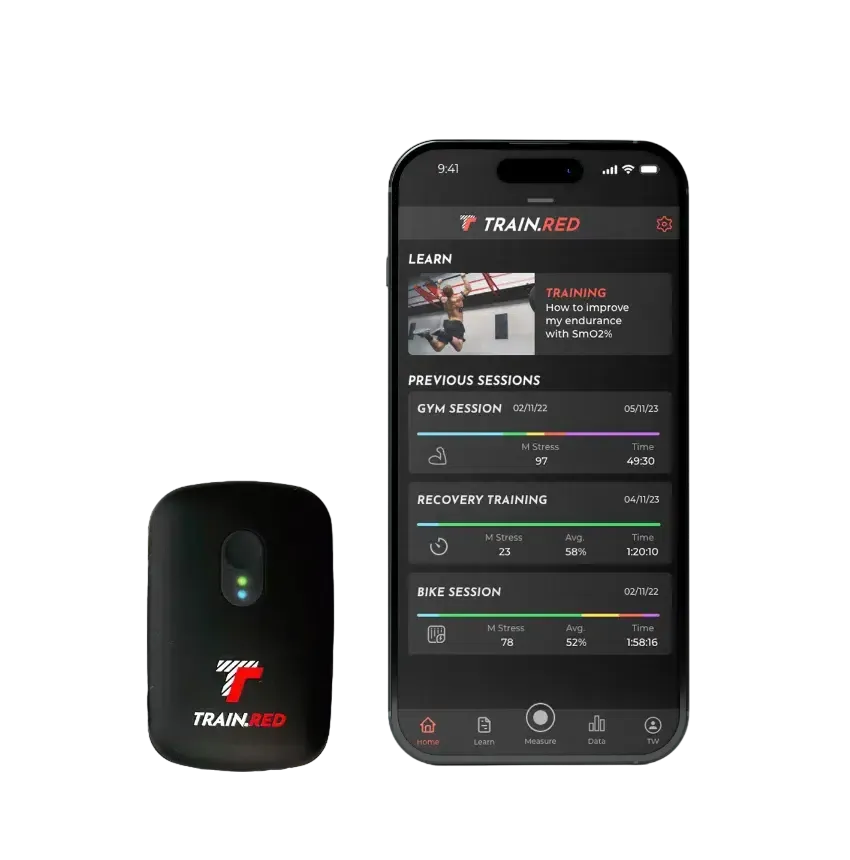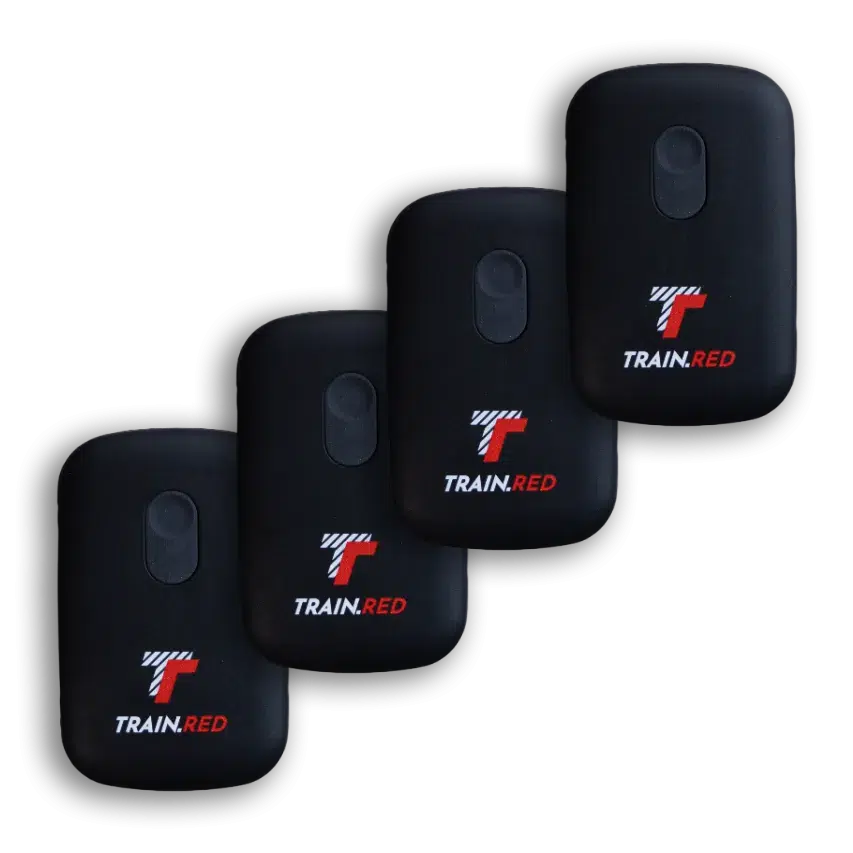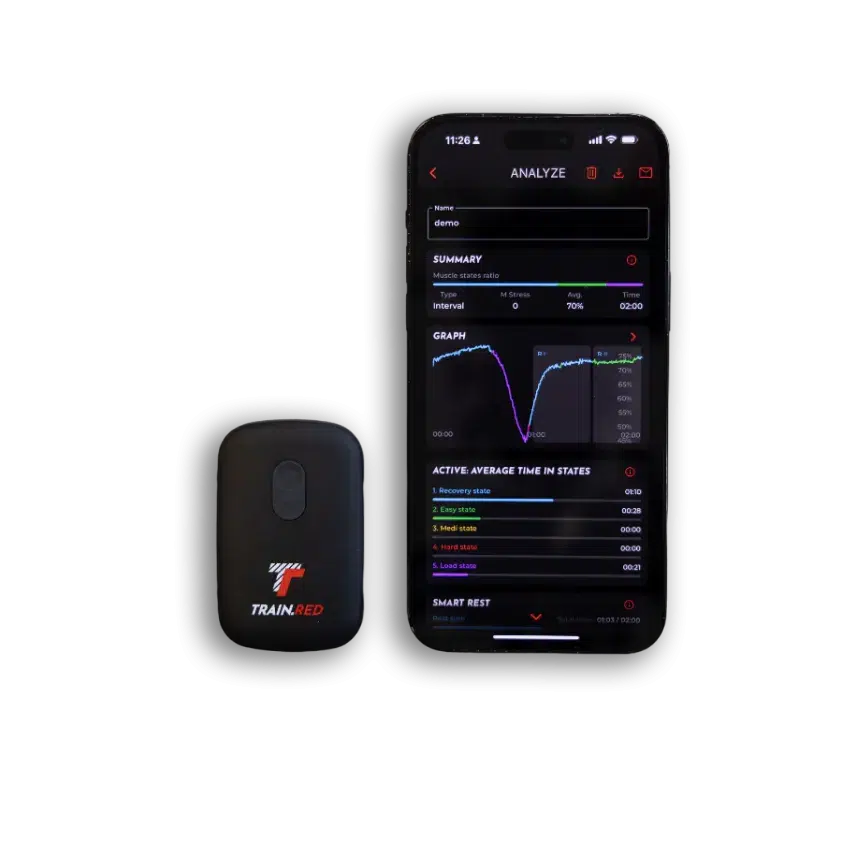Garmin Manual
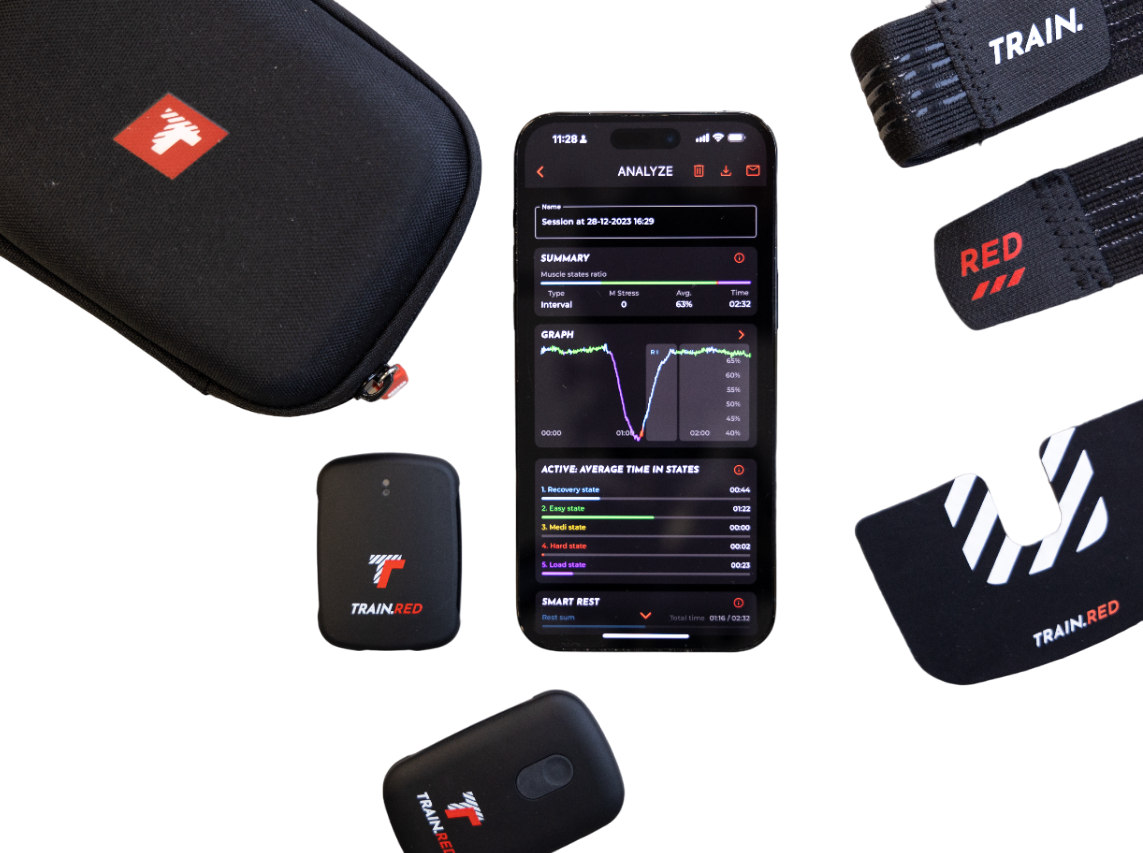
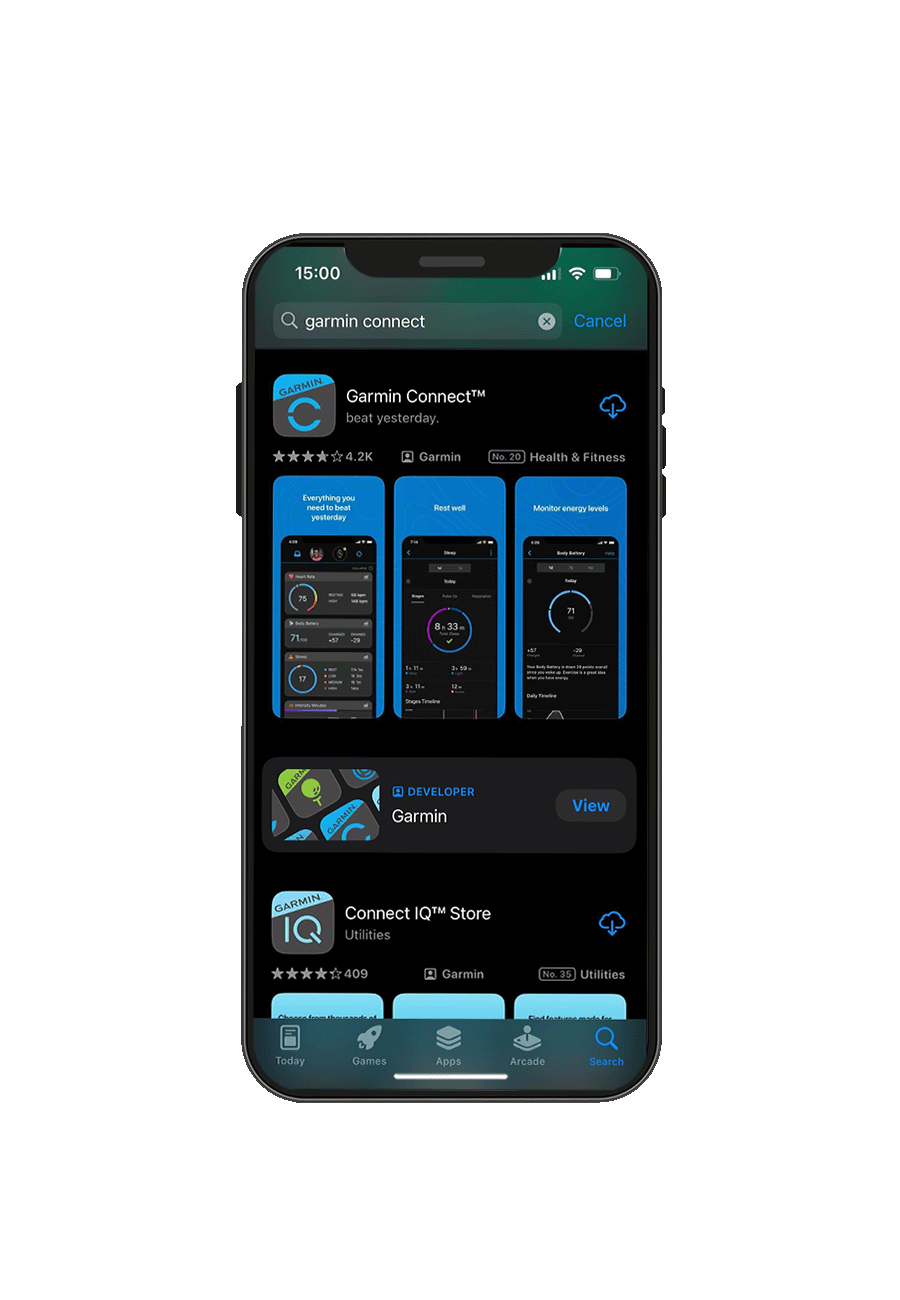
Ensure that you download both Garmin Connect app and Garmin ConnectIQ app to your smartphone
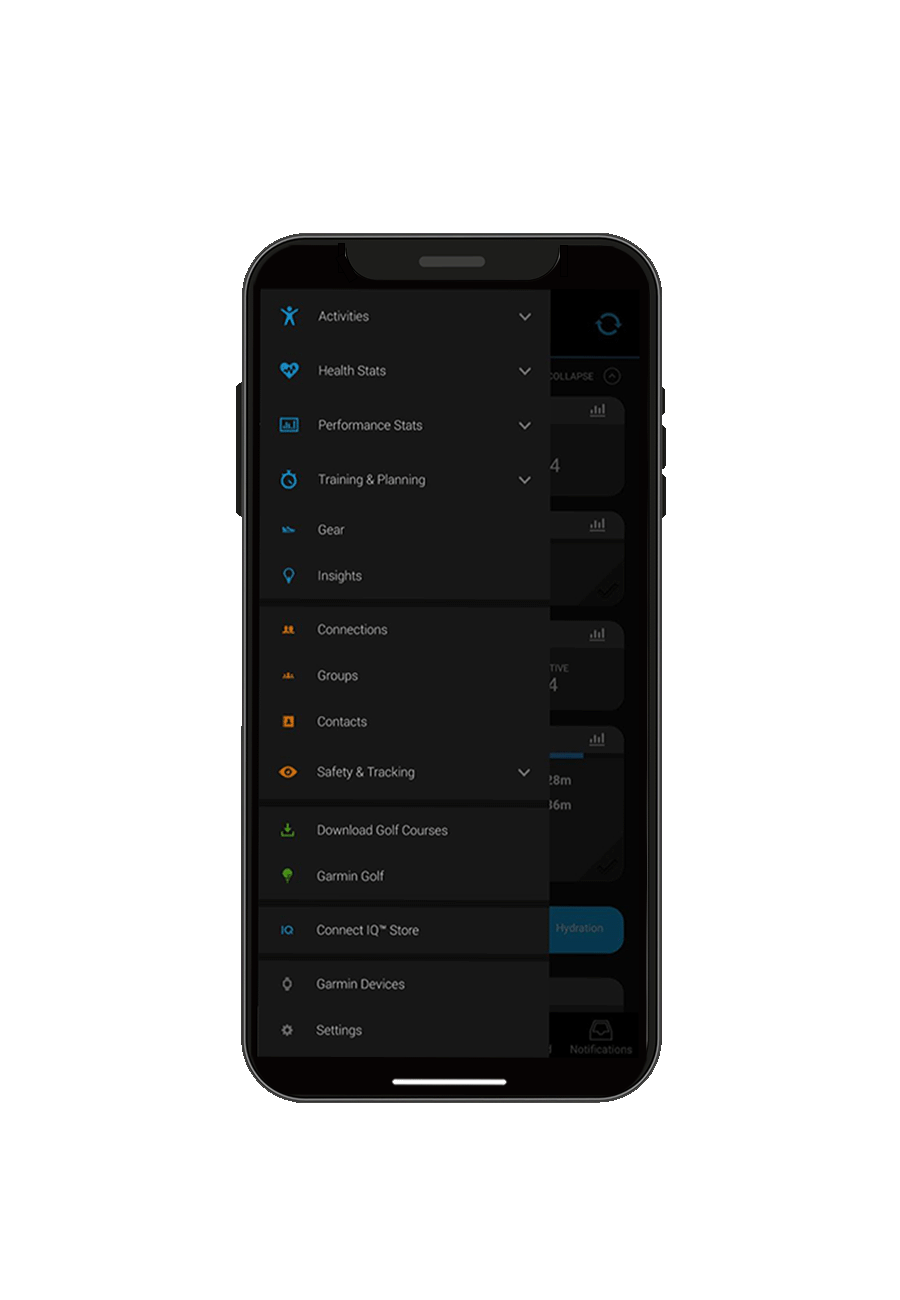
On the Garmin Connect app:
1. Go to the settings on the top
left corner of your screen (iOS) or bottom left corner of your screen (Android)
2. Choose ‘Garmin Devices’
3. Then ‘Add Device’
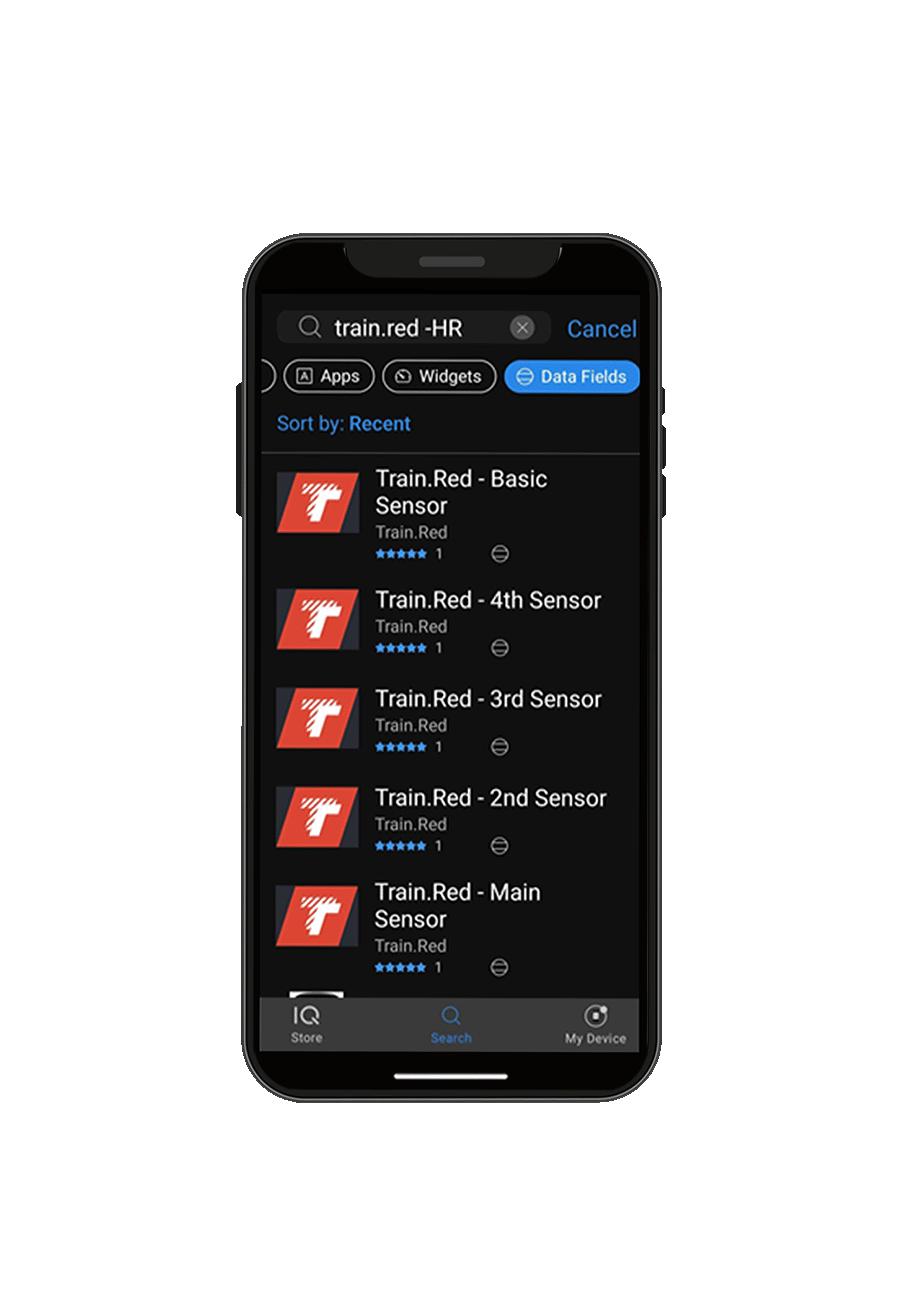
On the Garmin ConnectIQ Smartphone App:
1. Search for ‘Train.Red’
2. On ‘Data Fields’, you will find all the Train.Red sensors in the area.
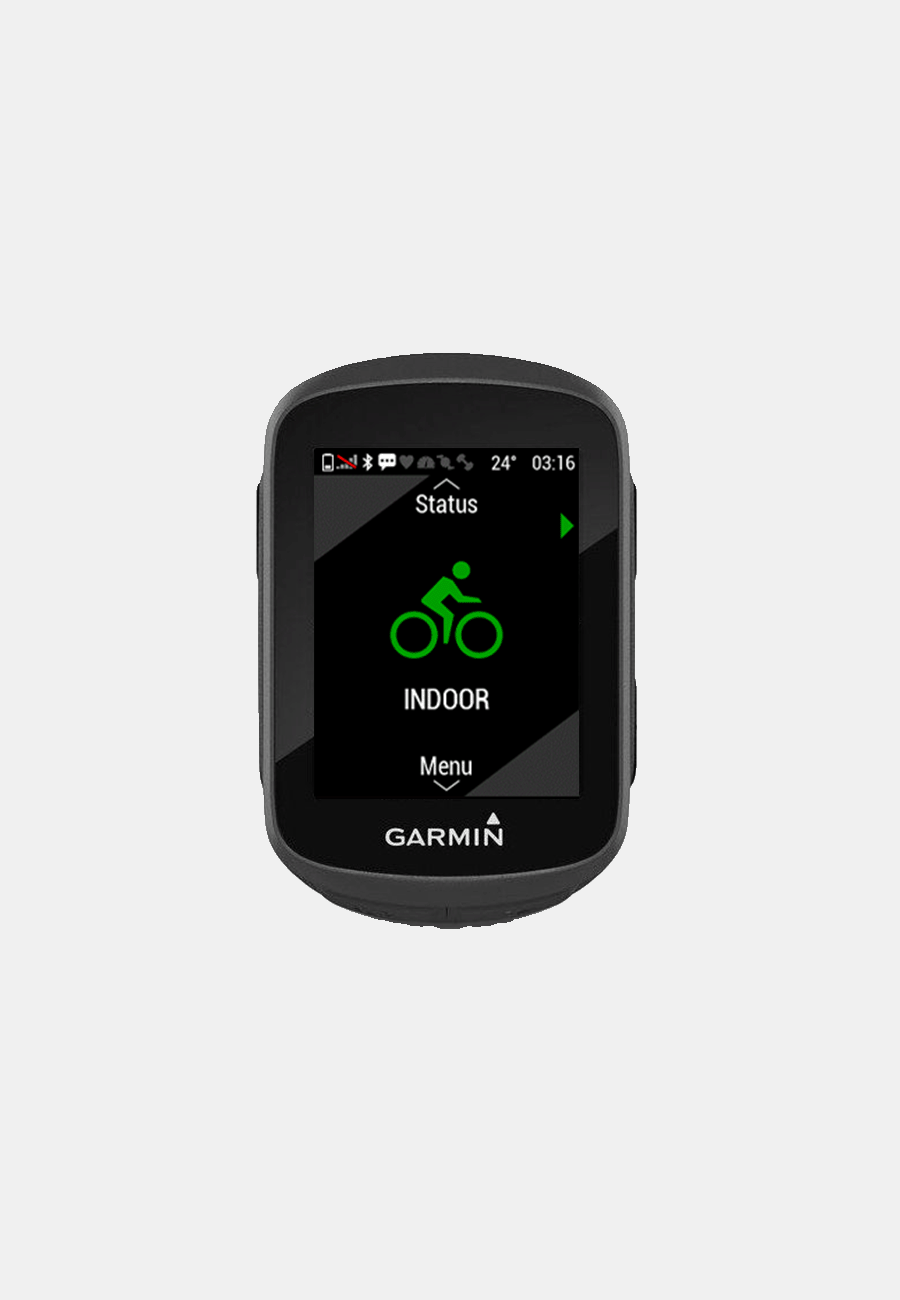
On your Garmin, choose the activity you are executing.
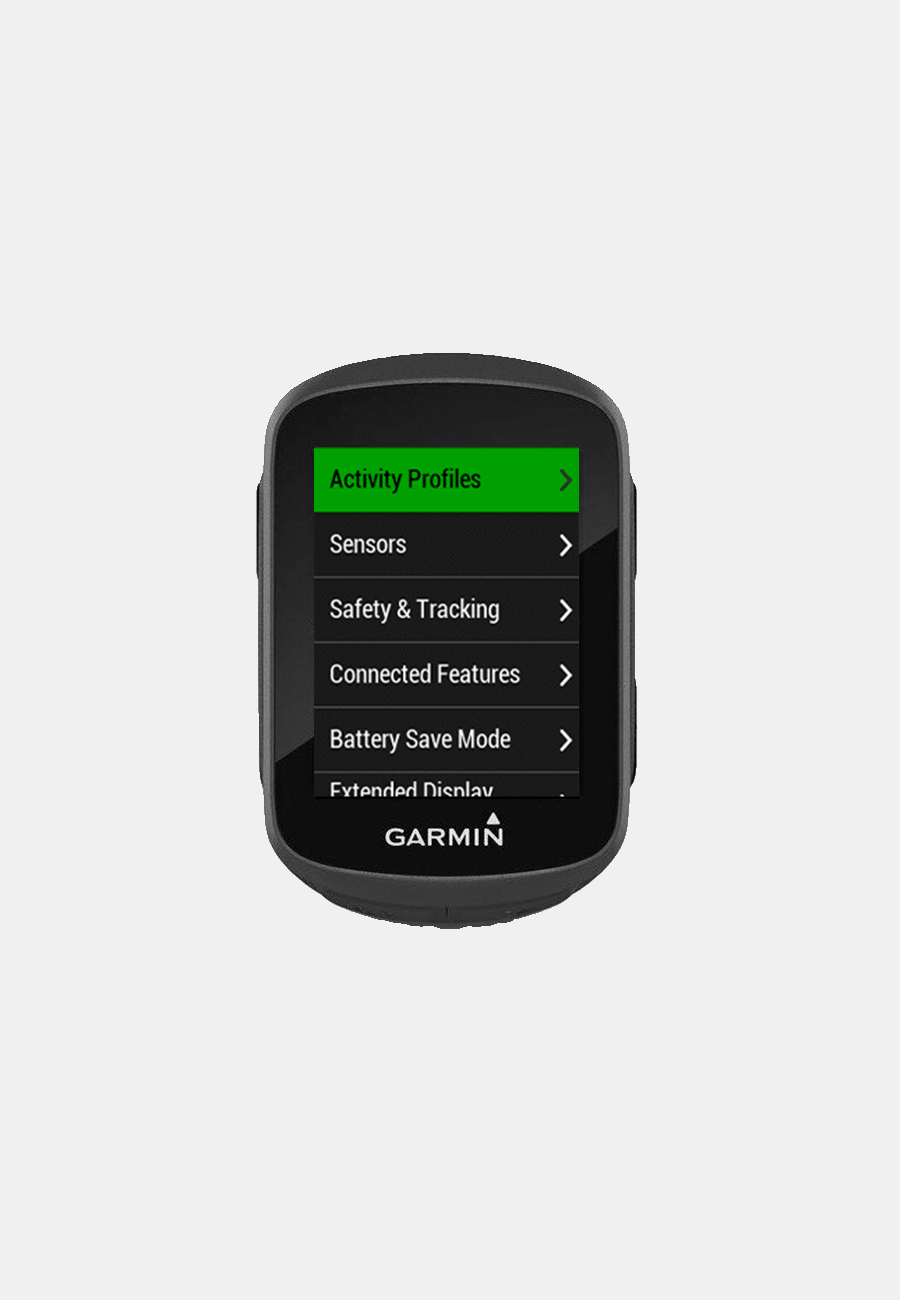
In the Menu, choose 'Settings', 'Activity Profiles', and then go to 'Data Screens'.
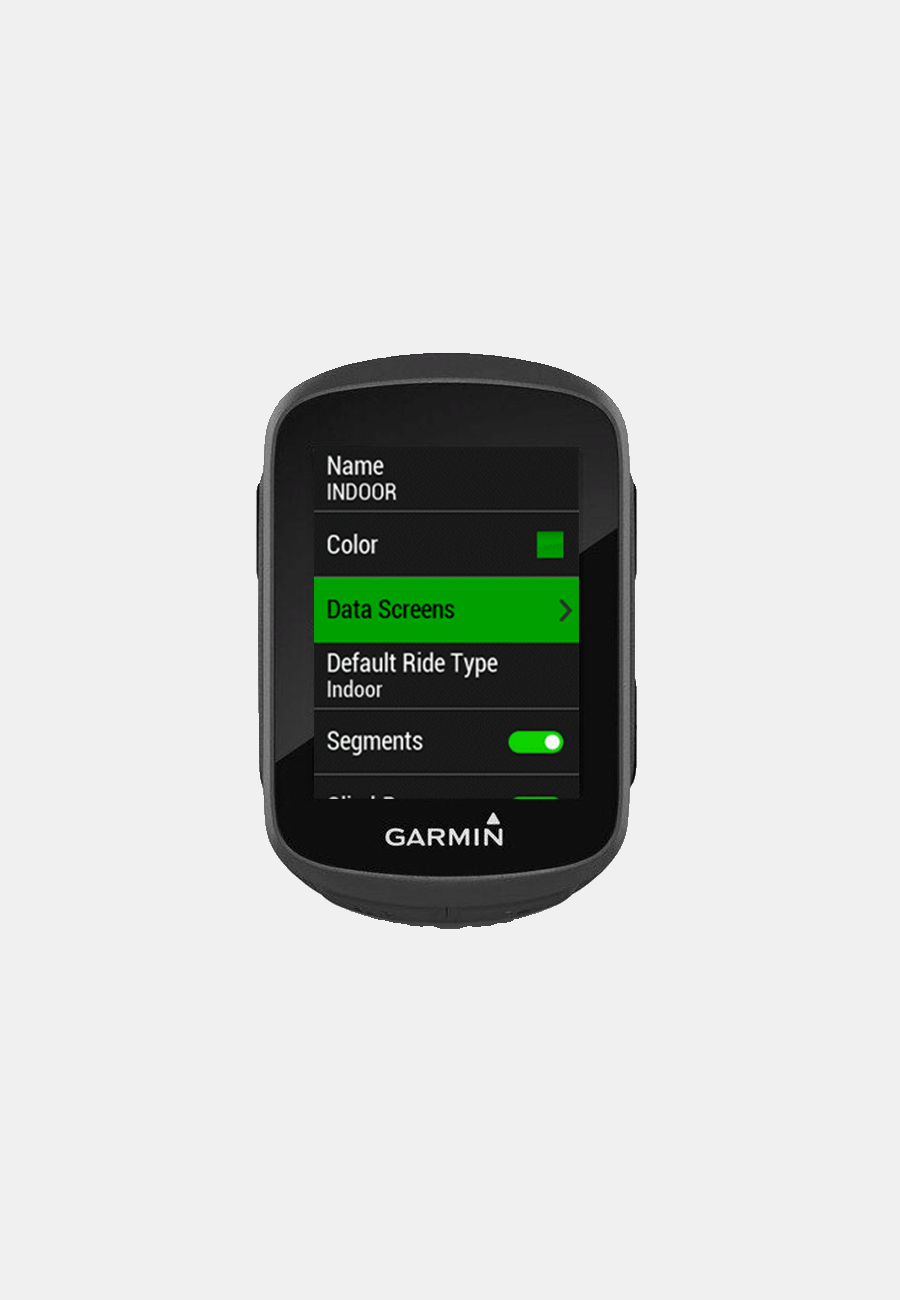
1. Add a new 'Data Field'
2. Click 'Data Screen'
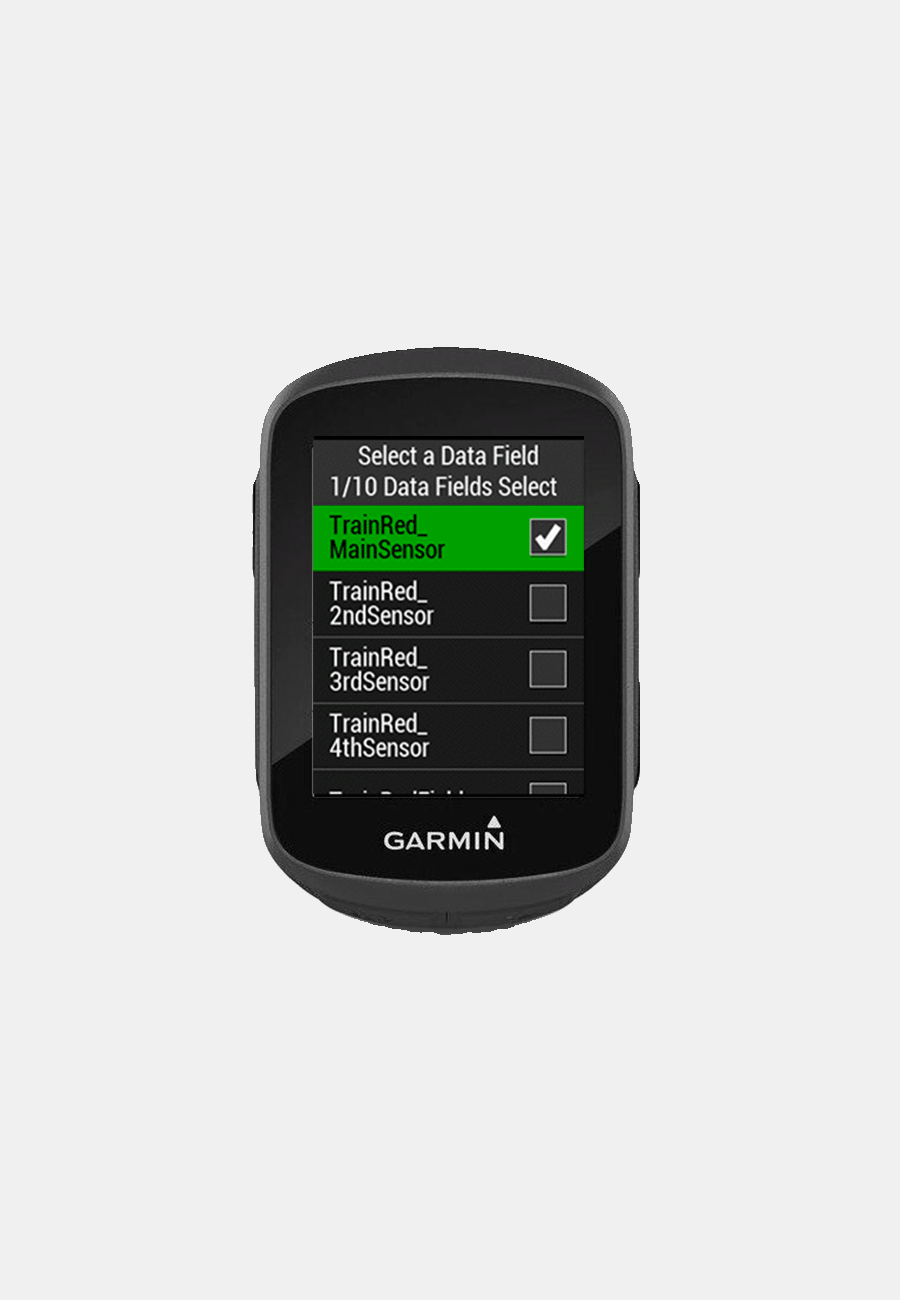
1. Choose 'Train.Red Main Sensor'
2. And, start measuring
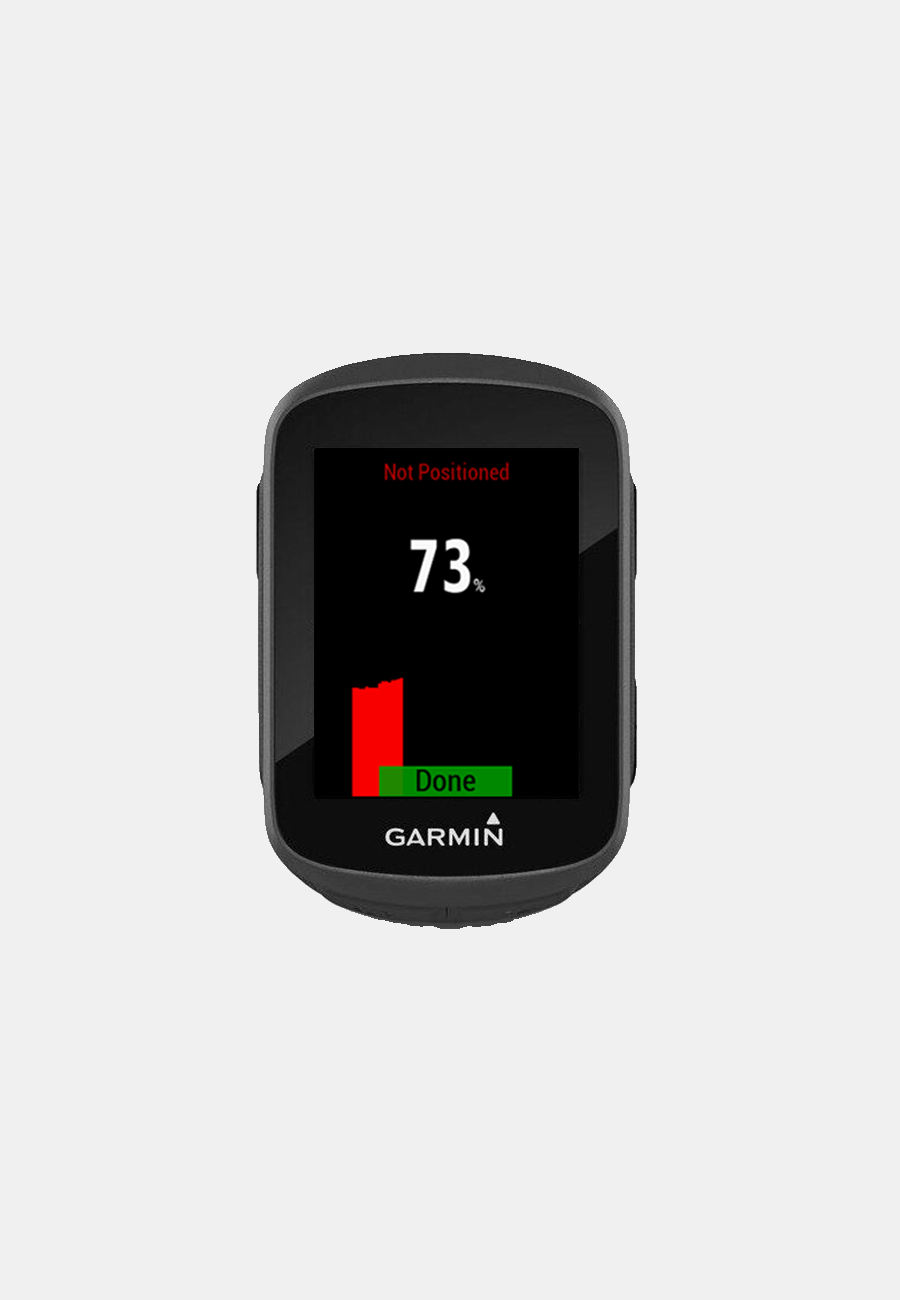
Press 'Done' and data will be displayed
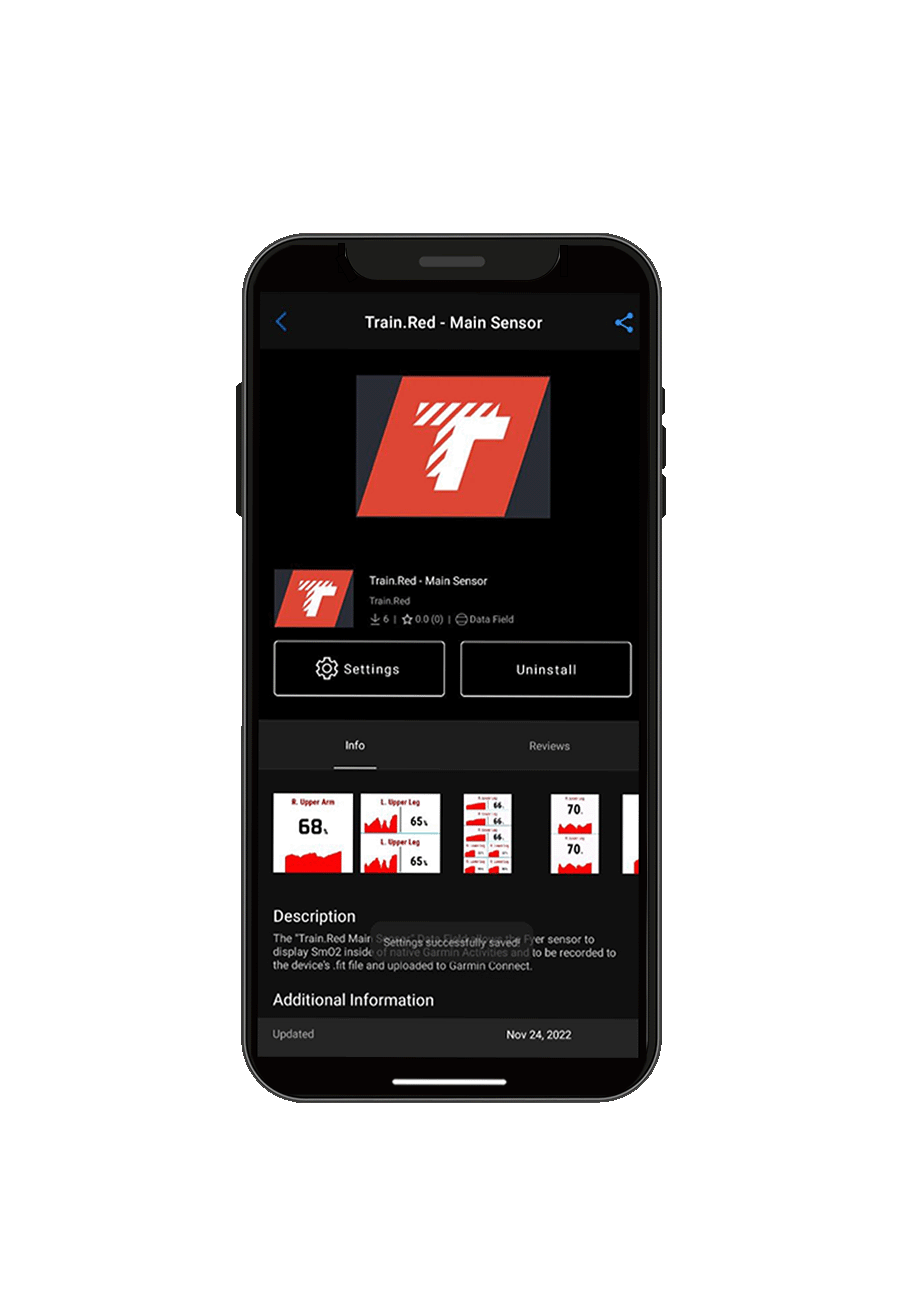
After installation, the data from your Train.Red sensor will automatically synchronize with your device. In Garmin ConnectIQ you can set up the position of the sensor, the duration of the graph, and the unique ID of the sensor.
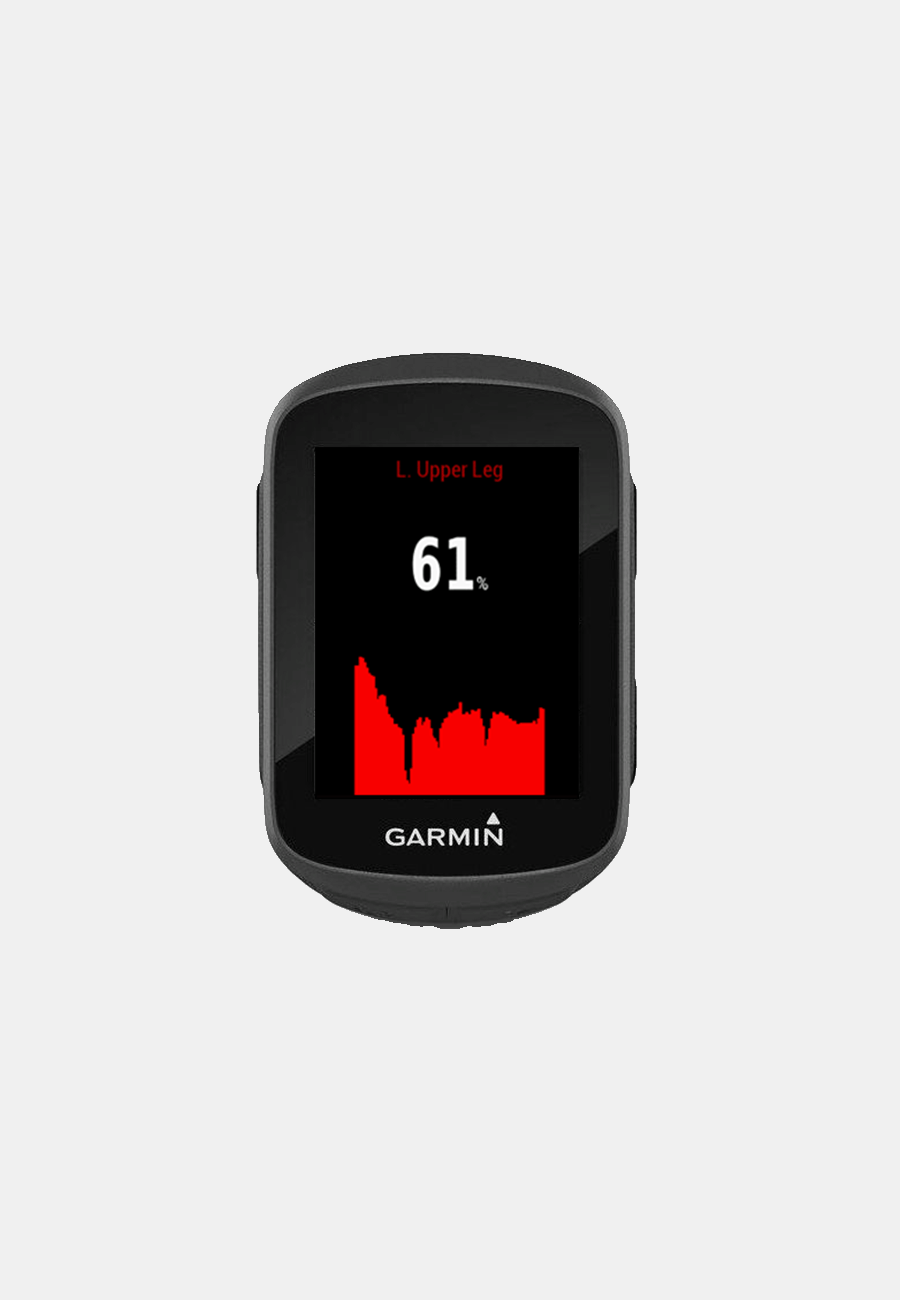
In the top of your Garmin Screen, the position of the sensor will be displayed.

You will now be able to add the data field by setting up the training screens. You will visualize and track your Muscle Oxygen data during your training and competitions by connecting the Train.red sensor with different Garmin devices (cycle computers and watches). When you start the training, data will be automatically recorded in the .fit file
Ensure that you download both Garmin Connect app and Garmin ConnectIQ app to your smartphone
On the Garmin Connect app:
1. Go to the settings on the top
left corner of your screen (iOS) or bottom left corner of your screen (Android)
2. Choose ‘Garmin Devices’
3. Then ‘Add Device’
On the Garmin ConnectIQ Smartphone App:
1. Search for ‘Train.Red’
2. On ‘Data Fields’, you will find all the Train.Red sensors in the area.
On your Garmin, choose the activity you are executing.
In the Menu, choose 'Settings', 'Activity Profiles', and then go to 'Data Screens'.
1. Add a new 'Data Field'
2. Click 'Data Screen'
1. Choose 'Train.Red Main Sensor'
2. And, start measuring
Press 'Done' and data will be displayed
After installation, the data from your Train.Red sensor will automatically synchronize with your device. In Garmin ConnectIQ you can set up the position of the sensor, the duration of the graph, and the unique ID of the sensor.
In the top of your Garmin Screen, the position of the sensor will be displayed.
You will now be able to add the data field by setting up the training screens. You will visualize and track your Muscle Oxygen data during your training and competitions by connecting the Train.red sensor with different Garmin devices (cycle computers and watches). When you start the training, data will be automatically recorded in the .fit file